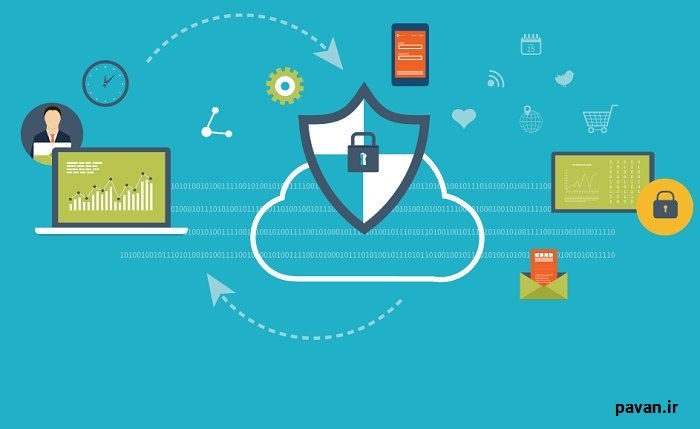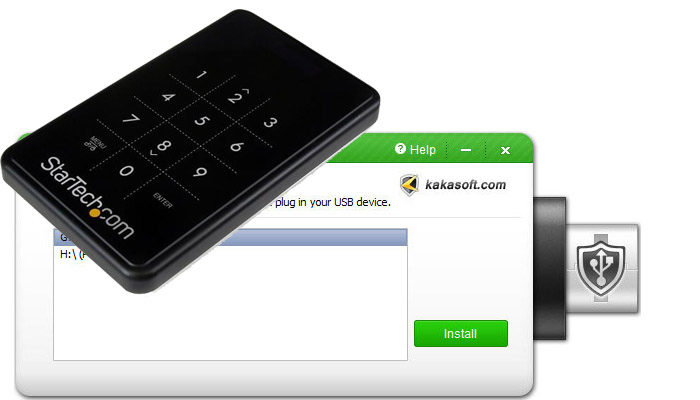
آموزش گذاشتن رمز عبور بر روی هارد اکسترنال و فلش مموری
یکی از موارد آموزشی مهم امنیت دیجیتال که باید یاد گرفت. امنیت حافظه های قابل حمل مثل فلش مموری و هارد اکسترنال است. که این روزها استفاده از آنها بسیار زیاد شده. فلش مموری, هارد اکسترنال بخاطر قابلیت جابجایی که دارند. خطرات امنیتی بیشتری دارند. ممکن است به سرقت بروند. یا اینکه آنها را گم کنید. از طرف دیگر این دو وسیله قابلیت حمل و جابجایی حجم زیادی از اطلاعات و فایل ها را دارند. اطلاعاتی که می تواند برای شما بسیار حیاتی باشد. رعایت نکات امنیتی برای هر این دو حافظه قابل حمل بسیار ضروری هست. اگر اطلاعات مهمی با این دو جابجا می کنید. حتما بر روی آنها رمز عبور قرار دهید. تا در صورتی گم شدن یا دزدی کسی نتواند به فایل و محتویات آنها دسترسی پیدا کند.
قفل گذاری بر روی هارد اکسترنال یا فلش مموری هم با نرم افزار و هم توسط ویندوز قابل انجام هست. به شرط اینکه نحوه رمزگذاری را بلد باشید.
پاوان در ادامه آموزش های امنیت دیجیتال نحوه رمزگذاری بر روی فلش مموری و هارد اکسترنال را به شما آموزش می دهد.
ویندوز قابلیت به نام BitLocker دارد که با استفاده آن می توان بر روی هارد اکسترنال و فلش مموری پسورد گذاری انجام داد. این قابلیت امنیتی در نسخه های ویندوز 7, 8 و ویندوز 10 وجود دارد.
1. فلش یا هارد اکسترنال را به کامپیوتر متصل کنید و صبر کنید تا کامپیوتر حافظهی جانبی را شناسایی کند. پنجرهی My Computer یا در ویندوز 10، This PC را باز کنید و روی درایو مربوط به هاردی که میخواهید بر روی آن رمز عبور تعریف کنید، راست کلیک کنید. گزینهی Turn on BitLocker را انتخاب کنید.
2. حال در پنجرهی که باز میشود، گزینهی Use Password to Unlock the Drive را انتخاب کنید، حال پسورد مورد نظر را وارد نمایید. دقت کنید که پسوردی که انتخاب میکنید، باید بیشتر از هشت کاراکتر داشته باشد و توصیه میکنیم پسوردی مناسب و قوی با ترکیبی از حروف بزرگ, کوچک و اعداد انتخاب کنید. بعد از انتخاب پسورد مناسب، روی دکمهی Next کلیک کنید.
3. در این مرحله ویندوز از شما میخواهد Recovery Key یا کلید بازیابی اطلاعاتتان را در جایی ذخیره کنید تا در صورت فراموش کردن رمزتان امکان استفاده از این فایل و دسترسی به محتویات هارد را داشته باشید. شما میتوانید کلید بازیابی را در یک فایل متنی در کامپیوتر خود ذخیره کنید. بعد از ذخیره کردن این فایل، روی دکمهی Next کلیک کنید.
4. در پنجرهی بعدی گزینهی Start Encryption را انتخاب کنید و منتظر بمانید تا فرایند پسوردگذاری بر روی هارد اکسترنال شما به پایان برسد. این مرحله با توجه به حجم اطلاعات موجود روی هارد، میتواند از چند دقیقه تا چند ساعت به طول بیانجامد.
پس از انجام مراحل بالا هارد اکسترنال یا فلش شما قفل خواهد شد. و برای هر بار باز شدن به رمز عبور نیاز دارد.
امیدواریم که این آموزش به دانش امنیت سایبری شما کمک کرده باشد.